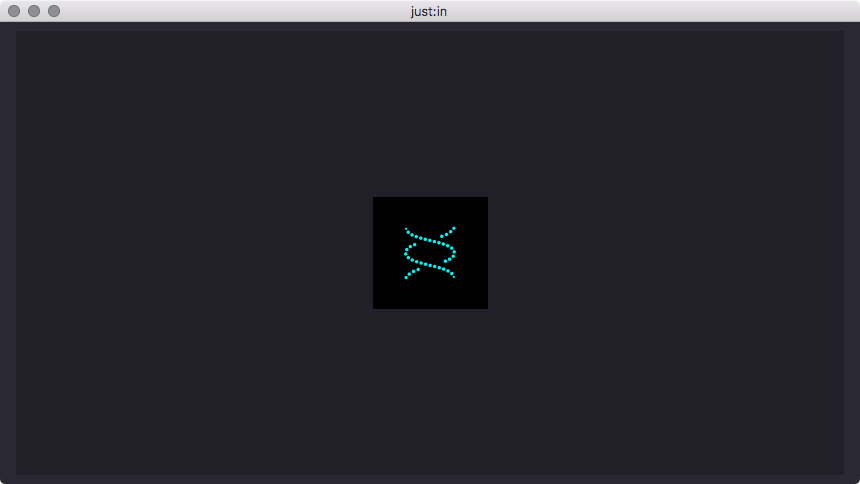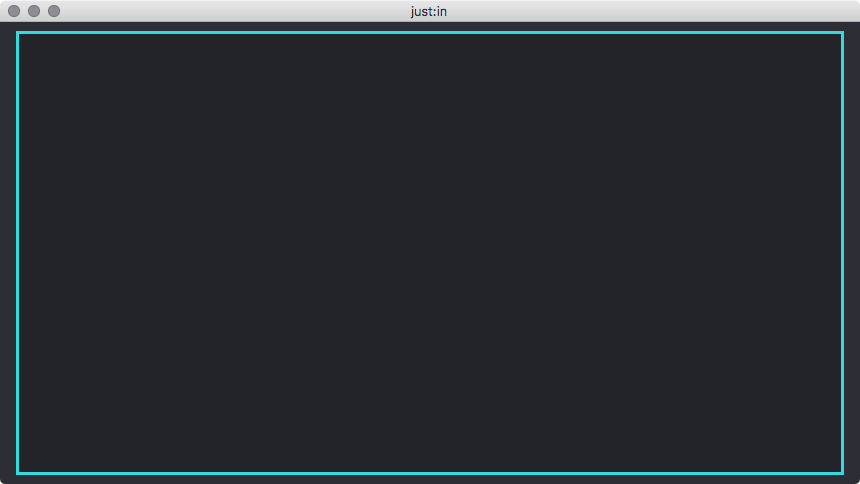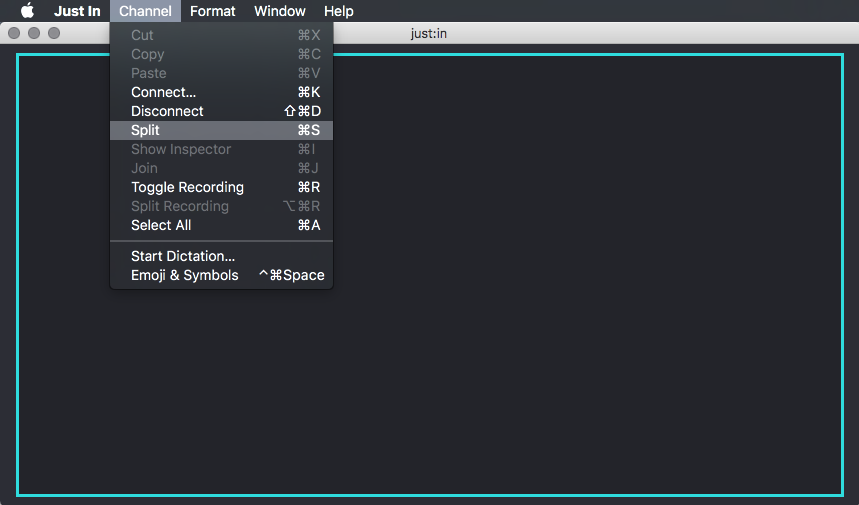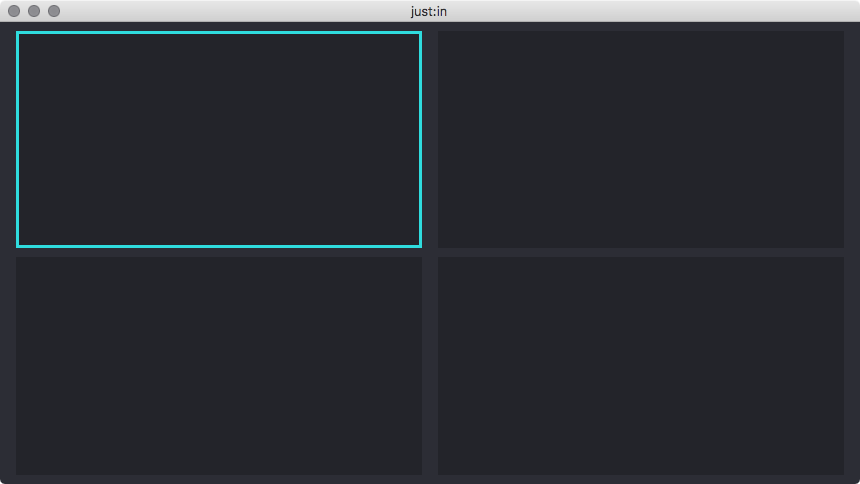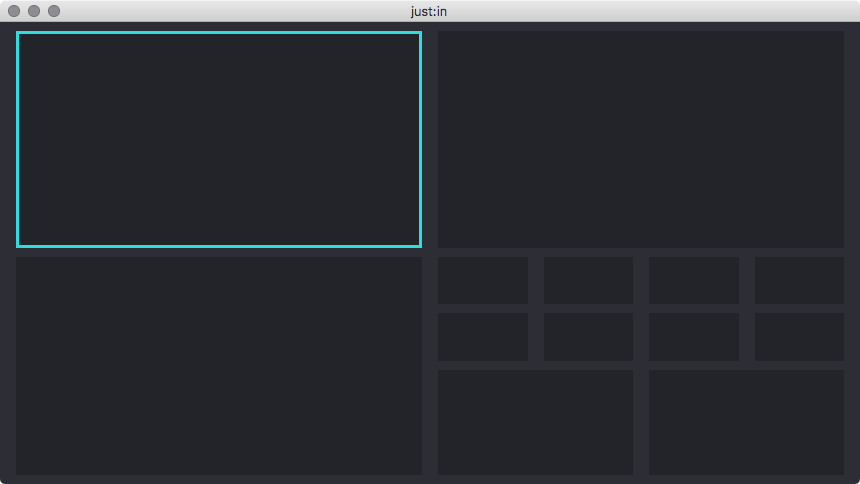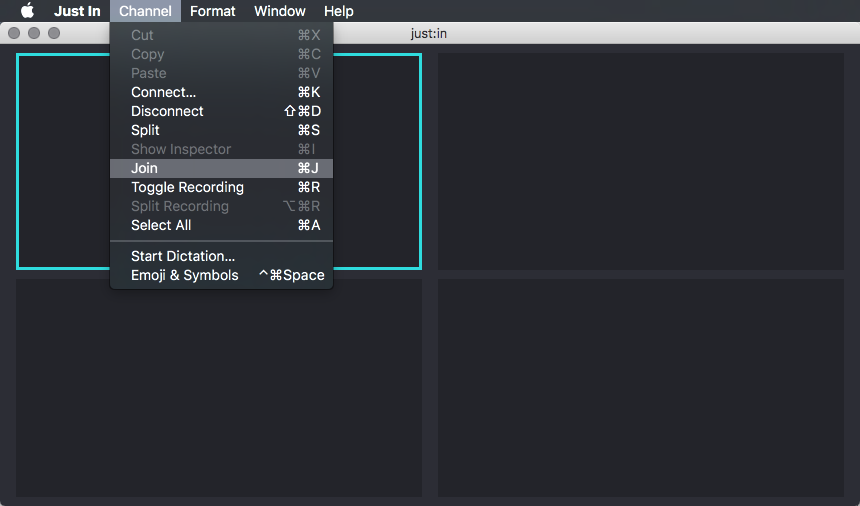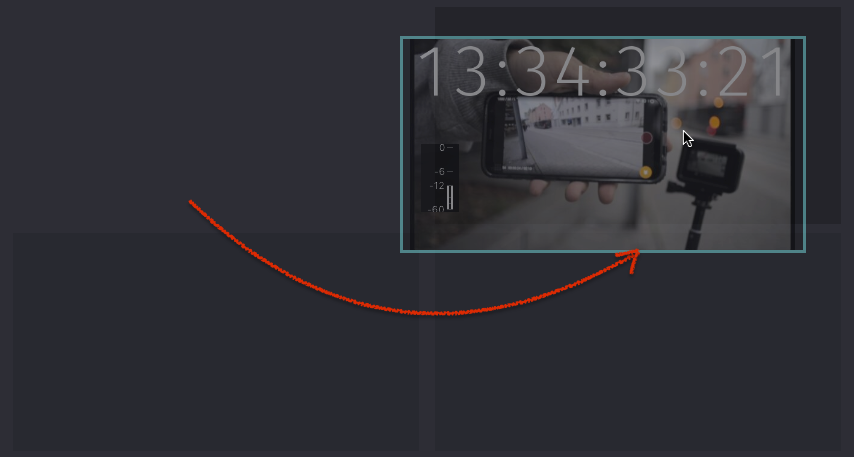The just:in user interface allows you to control multiple Channels at a time. The Main Window can be splitted and joined to fit your needs. This chapter explains how to use the Split & Join functionality of just:in.
...
| Table of Contents |
|---|
...
Single View
When opening just:in for the first time it will present a single View. Basically you can connect to one Channel now. It's possible to display multiple Channels at once by using the Split & Join functionality of just:in.
Splitting a
...
View
- Select the ViewerView by clicking it once, the border will turn turquoise. Make sure you don't click the button in the middle.
- Select the menu command Channel → Split or use the shortcut command + S.
- The Viewer has four Views nowFour views are now displayed. You can connect each View to a Channel as described in the previous chapters.
- You may repeat these steps for each View to create further Views.
| Info |
|---|
When using the smallest Channel View the Audio Bars and the Buffer Status are disabled automatically for those Views. |
Joining a
...
View
- Select a ViewerView by clicking it once, the border will turn turquoise. Make sure you don't click the button in the middle.
- Select the menu command Channel → Join or use the shortcut command + J.
- The Viewer has There's only one View now.
| Info |
|---|
...
It is not possible to join Views which would result in a connected Channel becoming unavailable. Select the connected Channel of the quadrant you would like to join, otherwise the join will not work. |
Reordering Views
Moving a View to another Position
Drag and drop the Viewer View of a connected Channel to move them it to another position.
Interchanging Views
Drag and drop a View onto another View to interchange them.