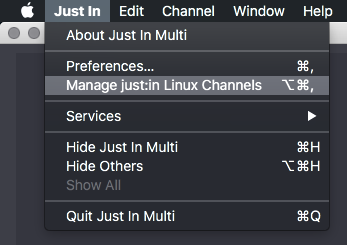Table of Contents
| Table of Contents |
|---|
Preface
Before a connection to just:in Linux can be established you must install the latest User Interface version on your Mac. As described in previous chapters you can download the it from our support system or you can copy it from the internal share point of just:in Linux.
Table of Contents
...
| Table of Contents |
|---|
...
Adding an Engine
- Open just:in on your Mac.
- Go to the menu Just In → Manage just:in Linux Channels (shortcut: command + option + comma).
- A window called Just In Configuration appears.
- Unlock the Configuration window by pressing the Make Changes button.
- Press the plus button in the upper left to add a just:in Engine.
- Enter the IP Address and the Port of the Engine. The default Port is 5000.
- Press the Add button.
- The Engine Configuration Wizard shows up.
- Device Name: Enter an Engine name. This can be any name and will be used to identify the Engine in the Engine List.
- Channels: Set the number of Channels
- Channel Name: Set the Channel name. This can be any name an will be shown in the just:in User Interface.
- Default Storage Path: A default Destination Preset will automatically be created with this path. You must enter a Linux filesystem path here. Do not enter the Mac path, as the Engine writes the files, not the just:in Mac User Interface.
- SDI Format: Select the Video Mode of the Engine.
- First Channel Port: Sets the Port for the first Channel.
- Engine Host:Port: Will be set automatically. This only needs to be changed if just:connect is running on a different machine.
- Clock Host:Port: Will be set automatically. This only needs to be changed if the PTP clock is running on a different machine.
- Capture Preset List: Allows you to filter and select available Presets.
- After entering all settings you can select Presets in the Capture Preset List. They will be created automatically after pressing the Configure button.
- If everything has been configured properly the connection to the Engine will be established. If not please → contact us.
...