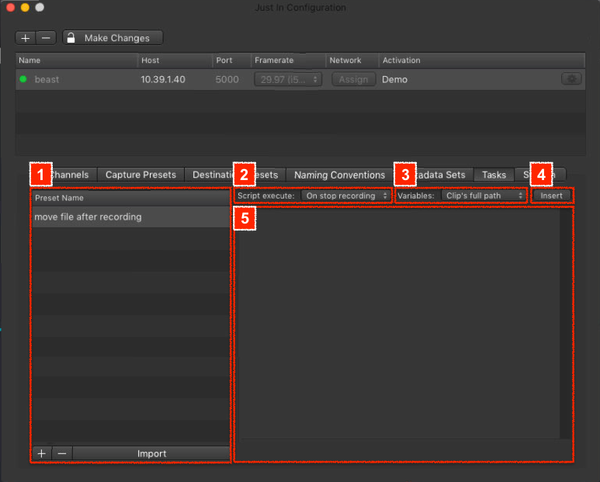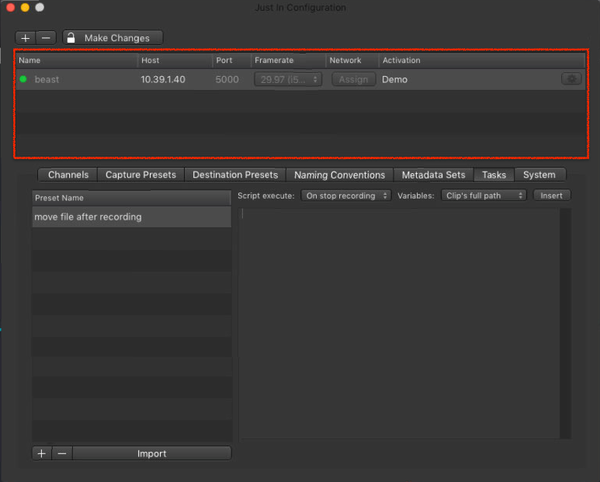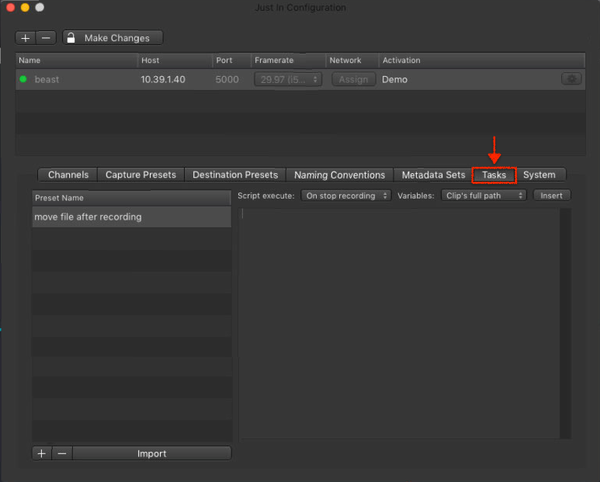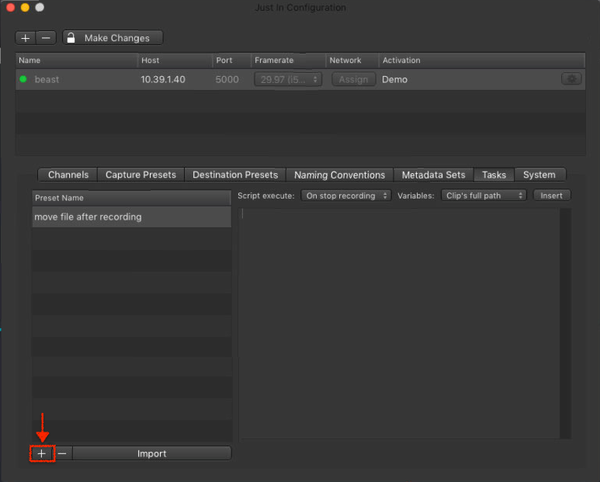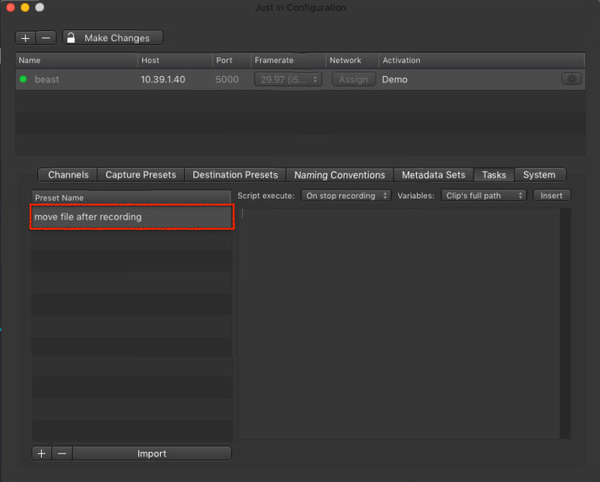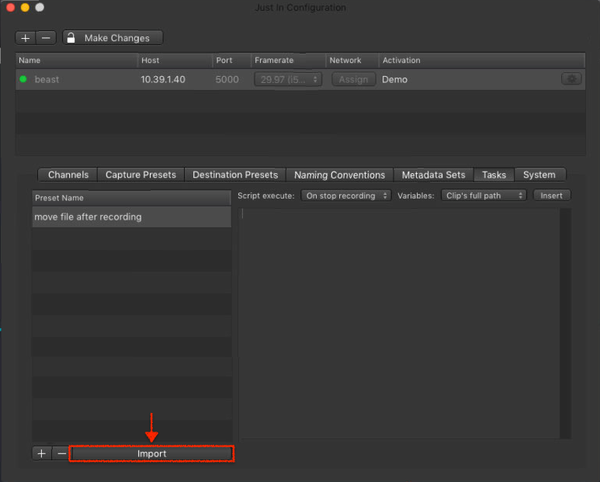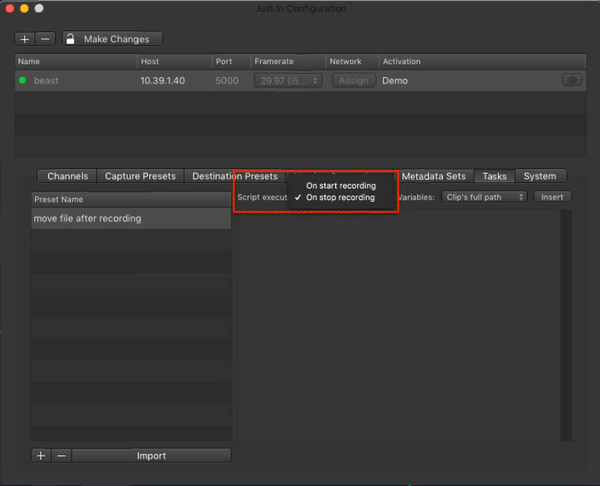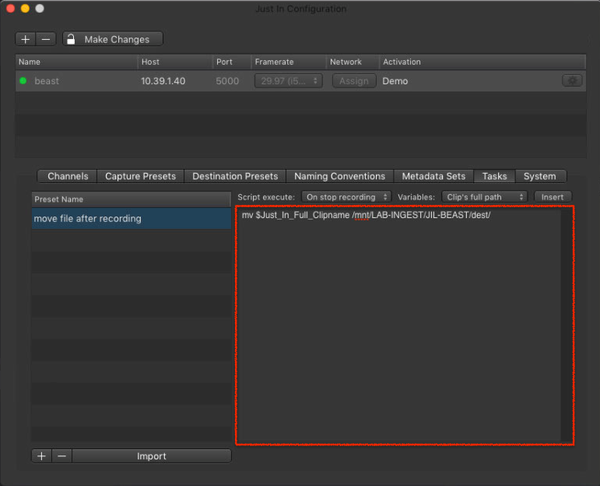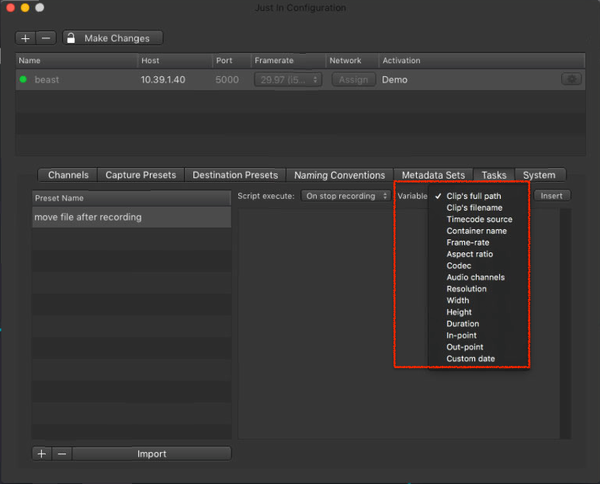With v1.0 of just:in linux, Tasks were introduced into the just:in world. Tasks are advanced post-record-scripts, which are well known from just:in mac. With such tasks, custom commands can be executed either on start or end of the recording, or even on both. Below further information can be found about this functionality.
...
Overview
Tasks can be executed on start or end of a recording. You can also define one task for start and another for end of a recording. Such tasks are simple bash scripts, which are executed from just:connect on the just:in linux appliance.
...
Tasks are Post-Record-Scripts which can execute custom UNIX shell commands at the start and/or end of the Recording.
| Warning |
|---|
|
...
On the left side all available tasks are displayed and on the right side you can see the script code according to the selected task.
...
Create new Task
You can create a new Task by just using the Add-Button. It is also possible to import post-record-scripts from just:in mac. Then just add your script code into the text field and it will be saved automatically.
| Info |
|---|
Please beware that you can see the output of your script (echo, error code, etc) within the channel logs (/var/log/justconnect). |
To access the currently recorded file/chunk just use the "Clip's full path" ($1 → just:in mac) variable. You can also use other variables within your script. Just use the variables list and the Insert-Button for that.
| Info |
|---|
You can also choose, if the Task should be executed at the end or at start of the recording. Script execute:
|
| Warning |
|---|
It is possible to create multiple Tasks at the same time, but please beware that this can influence the behaviour of the system. Appropriate testing required. |
...
Task - Example
This Task moves the currently recorded file at the end of the recording to another folder.
...
Table of Contents
...
| Table of Contents |
|---|
...
Overview
- Tasks Presets List: lists all available Tasks Presets for the currently selected Engine. Use the plus and minus buttons at the bottom to add and remove Tasks Presets.
- Script execute: defines when a Script is being executed – either at the start or the end of a Recording. You can also define one Script for the start and another one for the end of a Recording.
- Variables: allows you to choose from a set of predefined Variables which can be added to the script by pressing the Insert button.
- Insert button: adds the Variable to the Script which you need to select in the Variables drop down menu.
- Script Editor: allows you to edit the Script.
Adding a New Task
- In the Engine List select the Engine.
- Click on the Tasks tab.
- Press the plus button below the Tasks Preset List.
- A new entry appears in the list. Double click it and enter the name for your new Tasks Preset.
- Press the return key to accept the name.
- Configure the Tasks Preset accordingly to your needs (as described below).
Removing a Task
- In the Engine List select the Engine.
- Click on the Tasks tab.
- Select the Tasks Preset in the Tasks Preset List.
- Press the minus button below the Tasks Preset List. This cannot be undone.
Importing a Naming Preset
You can import Tasks Presets which have been created in just:in Engine Mac.
- In the Engine List select the Engine.
- Click on the Tasks tab.
- Press the Import button below the Tasks Preset List.
- Select the Tasks Preset you want to import.
Configuring a Task
- In the Engine List select the Engine.
- Click on the Tasks tab.
- Select the Tasks Preset in the Tasks Preset List.
- Select a Script execution type.
Edit the Script accordingly to your needs in the Script Editor.
Info Make sure you are using straight quotes when editing the Script. The Script has to be UNIX shell script conform.
- While editing the Script add one or multiple Variables to the Script.
- Changes are saved automatically.
Example Task
This exemplary Script moves the currently recorded file to another folder at the end of the Recording.
Debugging Scripts
If your Scripts should create any error, echo or info output it will be logged in the Channel Logs. The are located at /var/log/justconnect on the just:in Engine Linux system.