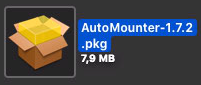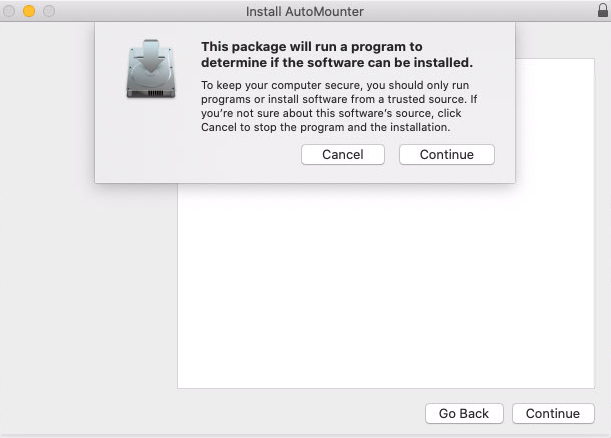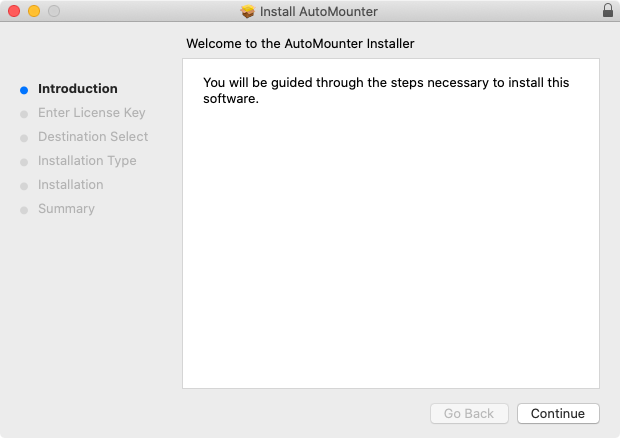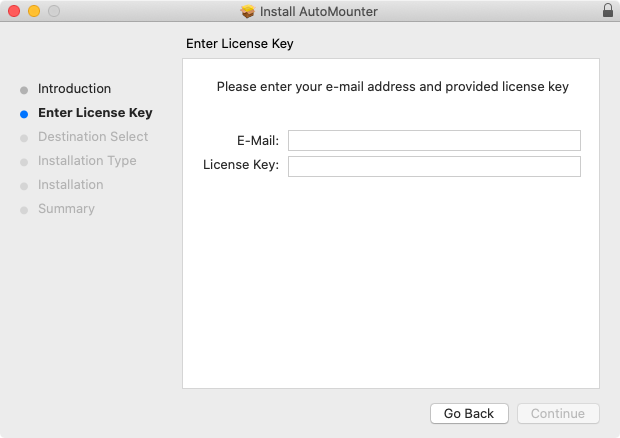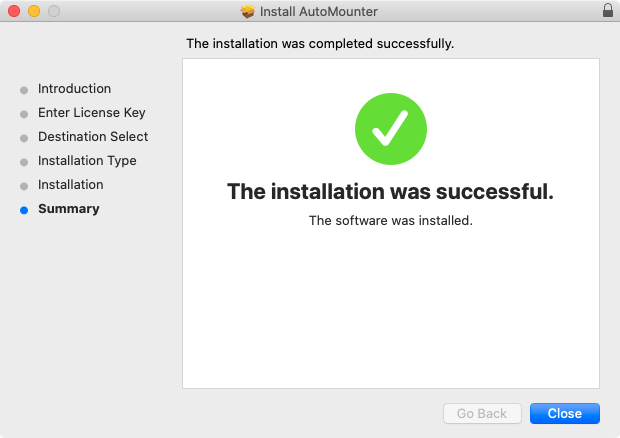AutoMounter allows macOS clients to easily mount just:store sharepoints. The application is currently only available for macOS Mojave, Catalina, and Big Sur.
| Note |
|---|
We assume that your just:store appliance has been configured properly and is reachable via the network. If this is not the case, please refer to the https://toolsonair.atlassian.net/wiki/pages/resumedraft.action?draftId=2036858988 |
...
Download AutoMounter from the just:store web-based administration user interface. Tobias Gotthard (Unlicensed) bitte gib mir kurz in stichworten den genauen weg, wo man den automounter download im webadmin findet.
Open downloaded disk image.
Drag the AutoMounter application to the Applications folder. You can find the download link under the AutoMounter page on the bottom.
Double click on the AutoMounter.pkg to start the installation.
The installation wizard opens and asks you to allow to run the installer.
Press the Continue button to enable the installation of AutoMounter.
Now you will see the Introduction page of the wizard
Press the Continue button to go to the next step “Enter License Key“.
Enter the E-Mail address and License Key which you received per email. If you didn’t receive any license key please get in touch with us.
Press Continue when you entered the License Key and the E-Mail Address.
Now you will see the space which is required on your System and the installation disk which is detected automatically.
Press the Install button to install the required packages for AutoMounter.
When the installation is finished you will see the summary of the installation wizard.
Press the Close button to finish the wizard.
You can now launch AutoMounter. Please continue with the chapter Using AutoMounter (AutoMounter v1.0)
| Info |
|---|
Need Help?
|
...