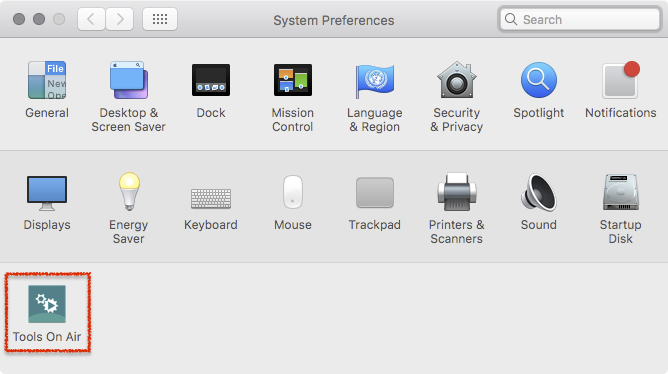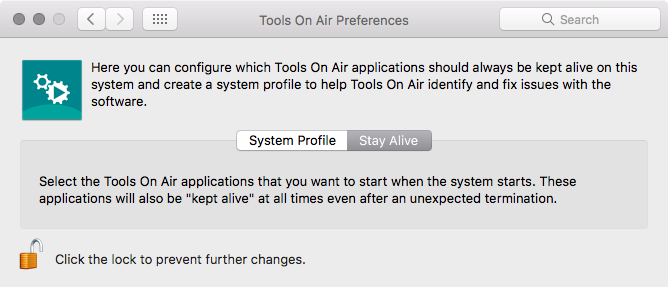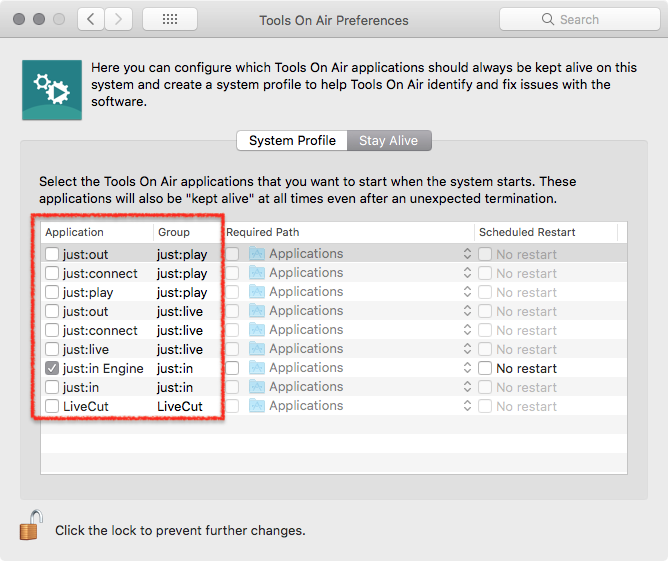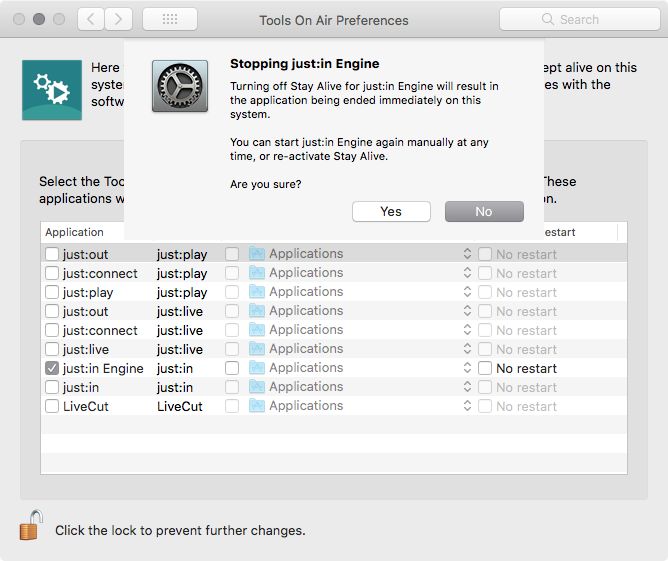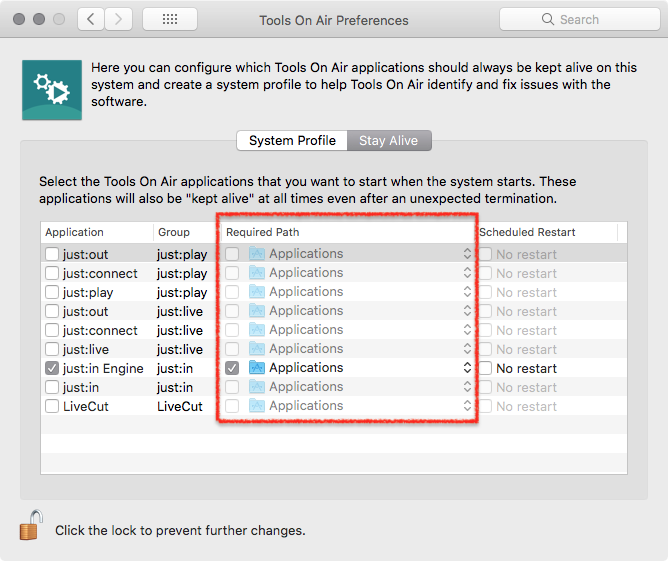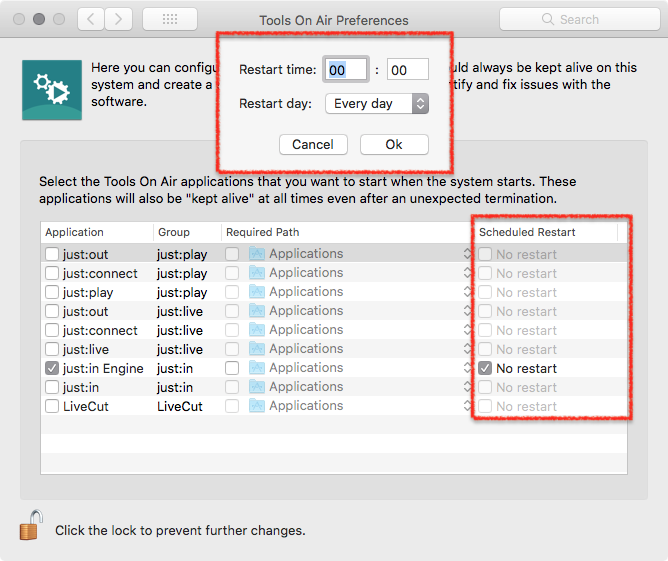...
Upon the first launch of just:in Engine a new preference pane called ToolsOnAir Preferences will be installed on the machine.
...
System Profile
The System Profile tab in the TOA preference pane is able to gather and save information related to TOA's software that may be important when diagnosing and fixing issues with the software and/or the system it is running on.
| Info |
|---|
Attach a newly saved TOA System Profile every time a new support related ticket has been made in the → ToolsOnAir Online Helpdesk. This will allow the support team to get a good overview over the system without the need for the user to give any additional informations. |
...
| Warning |
|---|
DO NOT include the Apple System Profile if you generate the profile on an active Ingest system running just:in Engine. Include the Apple System Profile only on machines which are currently not used for Ingest. |
...
Stay Alive
...
The Stay Alive tab of the TOA system preference pane can be used to select certain applications that should be automatically started and additionally should be "kept alive" at all times. Only the applications installed on the specific system are available for selection, any other applications in the list will be disabled in the Stay Alive preference pane.
- Power Outage: once the power returns and the system restarts, the particular application(s) automatically starts.
- Unexpected Application Termination: should an application crash at any time then it will automatically be restarted by the system.
...
| Warning |
|---|
Make sure that applications you are going to activate in Stay Alive are quitted the moment you activate them. Activating an already started application will start a second instance of it which can cause issues. |
Starting an Application using Stay Alive
When an application is enabled for Stay Alive, that application will always be started by the system (first after booting, then automatically whenever the application terminates for any reason).
- Make sure the application you are about to activate is currently not started.
- Activate the checkbox in front of the application to start it immediately and automatically after a restart or a crash.
Stopping an Application using Stay Alive
- Deactivate the checkbox in front of the application to stop it.
- A warning appears which informs you that turning off Stay Alive will end the selected application immediately.
- Click Yes to quit the application immediately.
Optional: Required Path
When a volume or folder is specified in the Required Path section, the respective application will only be started when the specified volume/folder is mounted/present. This may be useful if you have a NAS, SAN or other types of file systems that must be mounted during system startup that may take some additional time before they are available.
In this case it is important not to start any ToolsOnAir applications that may rely on data from these file systems until the volume is available. By specifying such volumes in Stay Alive you can make sure that any ToolsOnAir applications are not started until the relevant volume/file system is available.
Optional: Scheduled Restart
It is possible to schedule an automated restart for all applications which are controlled by Stay Alive at a predefined time. Activate the No restart checkbox and define the time and day the selected element should be restarted.
Stopping an Application using Stay Alive
- Deactivate the checkbox in front of the application to stop it.
- A warning appears which informs you that turning off Stay Alive will end the selected application immediately.
- Click Yes to quit the application immediately.
Updating from Older Versions
...