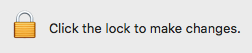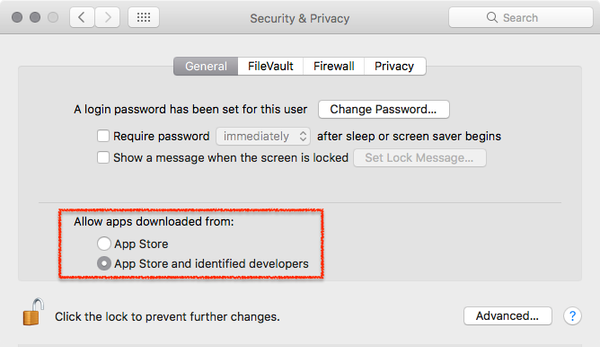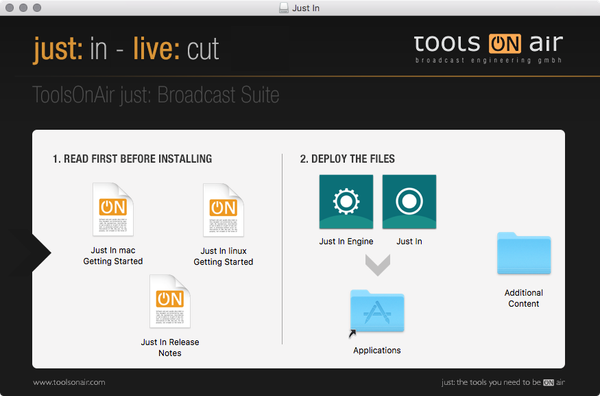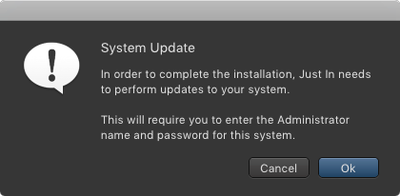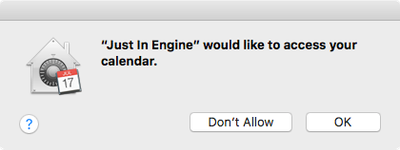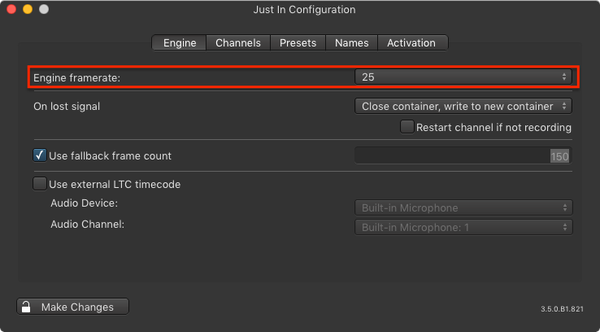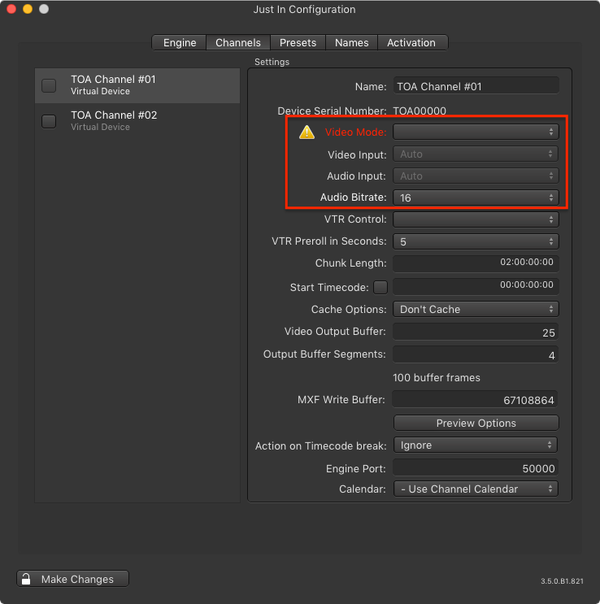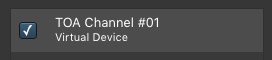Table of Contents
Table of Contents
| Info |
|---|
As live:cut is integrated into just:in starting with version 3.0 please follow the instructions here. Afterwards please refer to the live:cut v3.5 User Manual. |
| Note |
|---|
Important: Before you Installjust:in comes as a disk image (DMG). To open the disk image the Security settings of the system must be changed.
Further reading (external link): → macOS Sierra: Open an app from an unidentified developer |
...
- → Download just:in from our Online Helpdesk (free account required).
- Extract the downloaded ZIP archive.
- The just:in disk image will show up.
- Copy Just In and Just In Engine to the Applications folder.
- If desired, add the Applications to your Dock.
...
- .
2. Start just:in Engine
- Got to the Applications folder.
- Start Just In Engine.
- Accept the System Update dialog to continue.
- Allow just:in Engine to access the Calendar (this is required for Scheduled Recording).
just:in Engine displays the Preferences window automatically.
Info If just:in Engine has been launched and/or configured previously on this system, the preferences window needs to be opened manually. Go to the menu Just In Engine → Preferences (shortcut: command + comma).
- Unlock the Preferences in the lower left corner by pressing the Make Changes button.
- Select the desired Framerate in the Engine tab.
- Go to the Channels tab and configure the desired Channels. Depending on the Video device(s) the Channels tab may look different.
- Enable the Channel(s) in the Channels tab by clicking the corresponding checkbox in the Channels list.
- The Diagnostics window should appear. You can always show it by using the menu Window → Diagnostics.
...