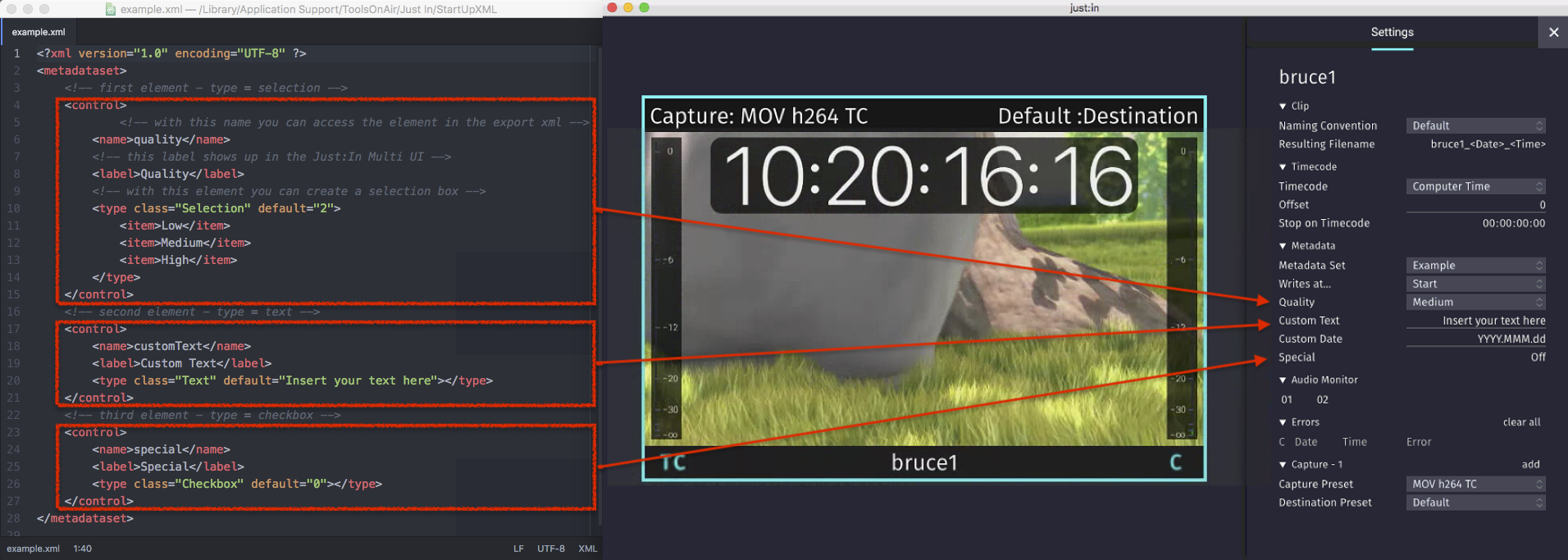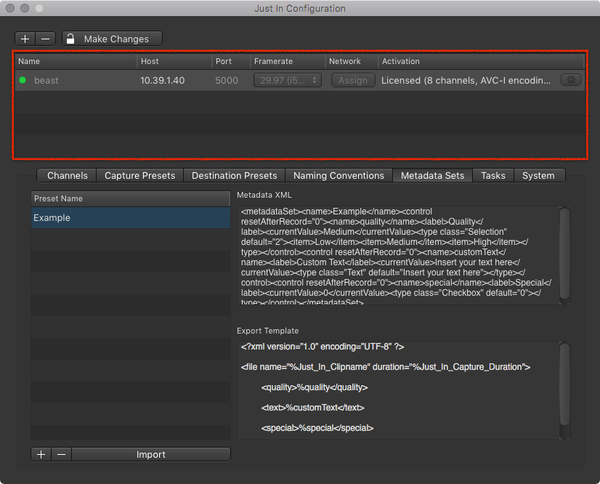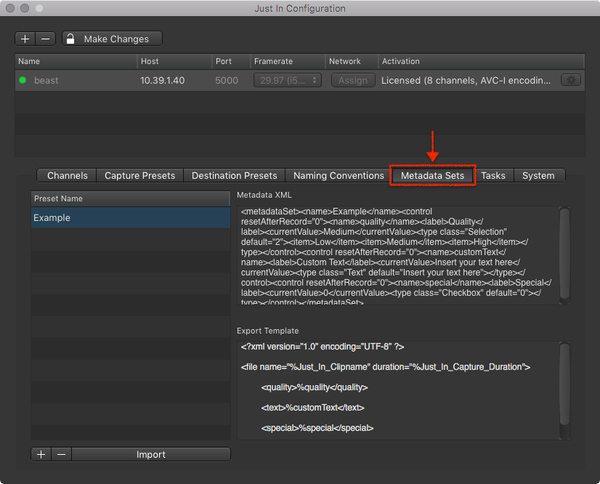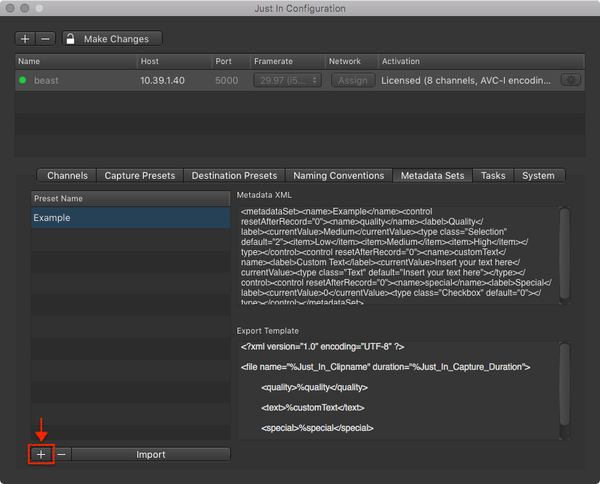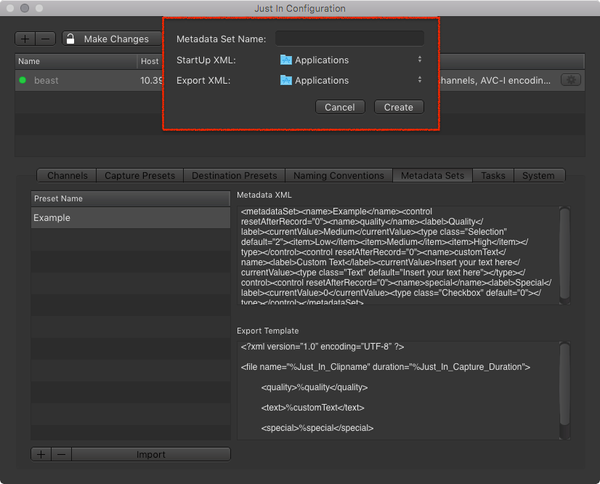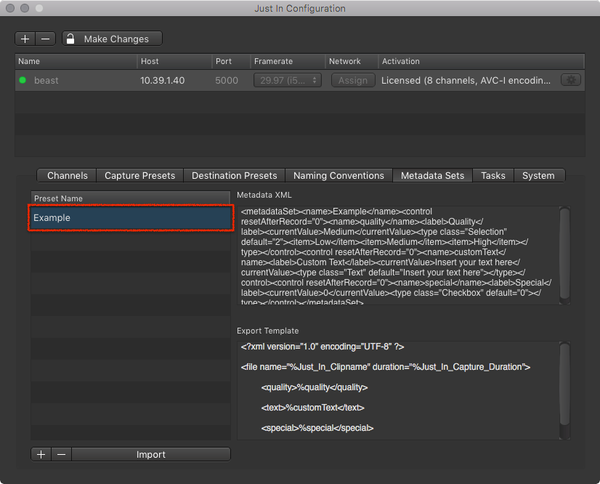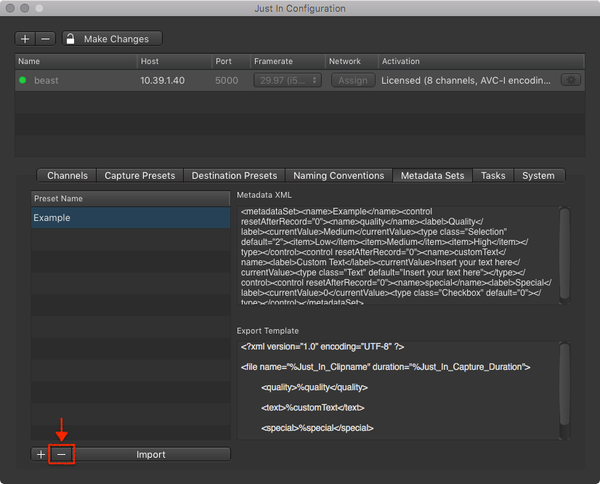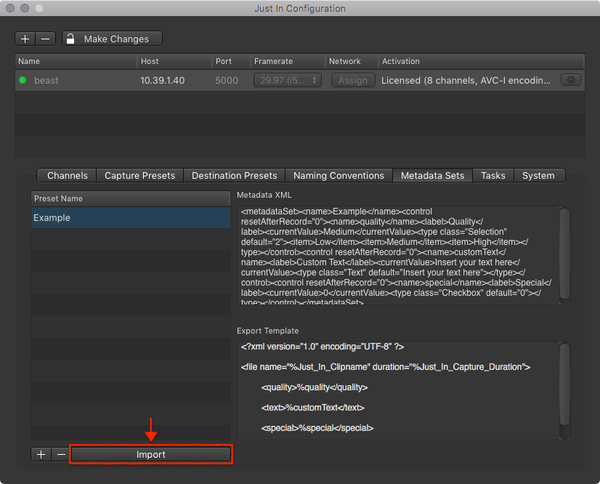Metadata Sets can be used to customize your metadata workflow in just:in Engine Linux. It is possible to display user-defined metadata fields within the just:in User Interface and to export sidecar XML files based on the entered data in these fields for every recorded file.
...
- StartUpXML: contains the XML files which will be listed under Metadata in the Inspector of the just:in user interfaceUser Interface.
- ExportXML: contains the XML files which will be used by just:in Engine to create the output Sidecar XML files.
...
- The folder StartUpXML contains the XML files which will be listed under Metadata in the Inspector of the just:in user interfaceUser Interface.
- This folder contains a file named example.xml which can be adapted to your needs.
This figure shows how the example.xml would be displayed in the user interface of just:in User Interface.
Metadata Types
There are three Metadata Types:
...
- Metadata Sets Preset List: lists all available Metadata Presets for the currently selected Engine. Use the plus and minus buttons at the bottom to add and remove Metadata Presets.
- Metadata XML: displays the content of the Export Template of the selected Metadata Preset.
- Export Template: displays the content of the Export Template of the selected Metadata Preset.
Adding a Metadata Preset
- In the Engine List select the Engine.
- Click on the Metadata Sets tab.
- Press the plus button below the Metadata Preset List.
- Enter the Metadata Set Name, select the StartUp XML and the Export XML folder.
- Press the Create button when you are done.
Removing a Metadata Preset
- In the Engine List select the Engine.
- Click on the Metadata Sets tab.
- In the Metadata Preset List select the Metadata Preset you want to remove.
- Press the minus button below the Metadata Preset List. This cannot be undone.
Importing a Metadata Preset
- In the Engine List select the Engine.
- Click on the Metadata Sets tab.
- Press the Import button below the Metadata Preset List.
- Select the Metadata Preset you want to import.
Renaming a Metadata Preset
- In the Engine List select the Engine.
- Click on the Metadata Sets tab.
- In the Metadata Preset List double click on the Metadata Preset you want to rename.
- Change the name and press the enter key.