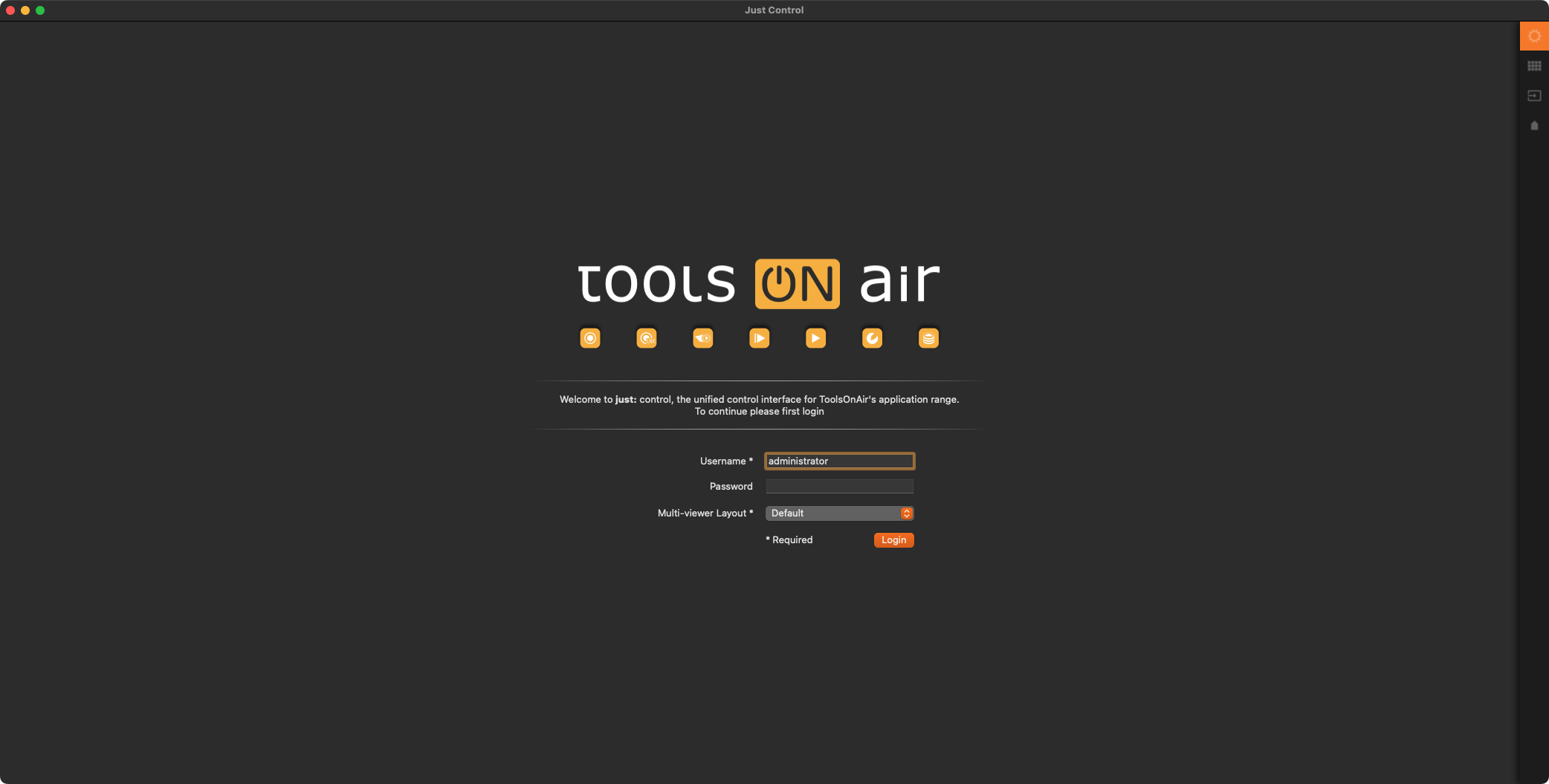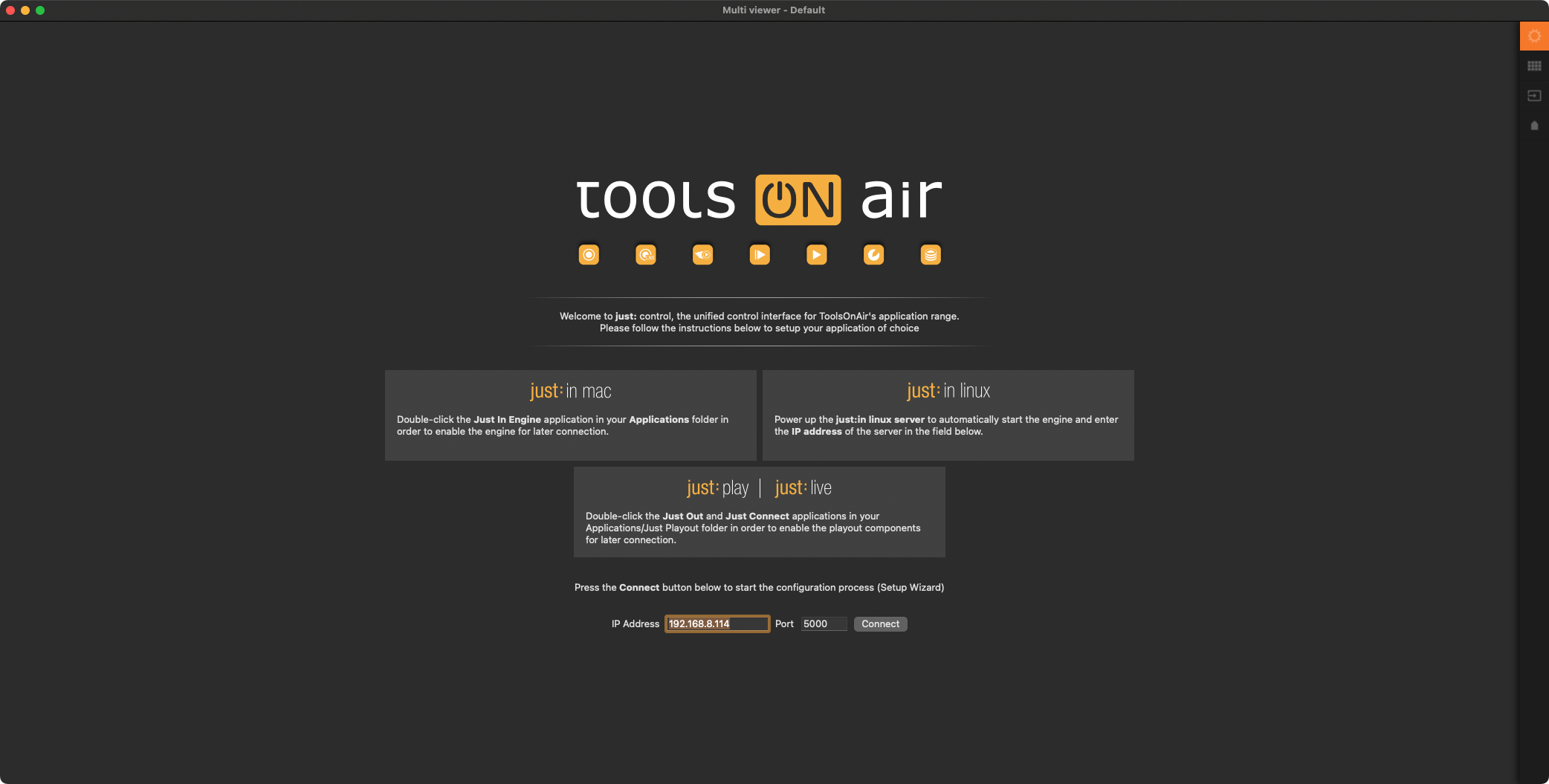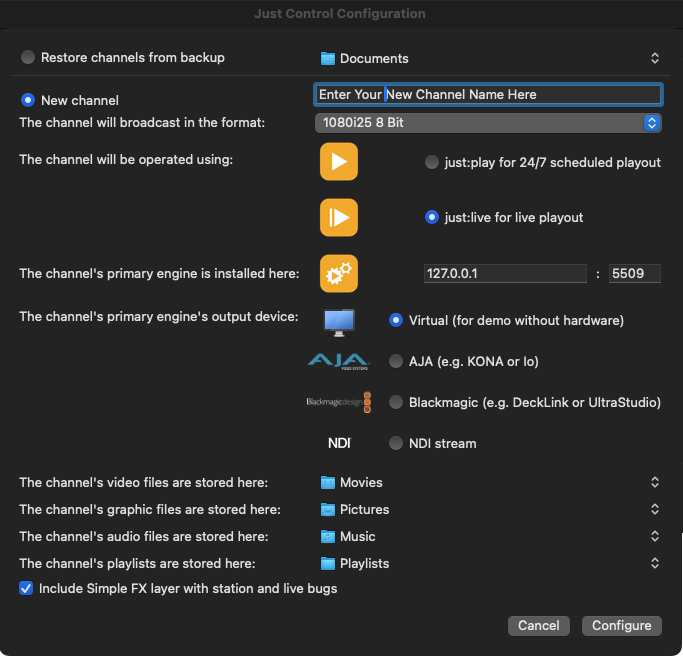| Table of Contents |
|---|
...
Start the Just Out and Just Connect applications and confirm/apply all system-related requests.
Start the Just Control application, which will automatically display the User Login window. We recommend keeping the defined username for now.
Click on the Login button.
Once the Just Out and Just Connect applications have been started (as described in step 1) and you want to run all applications on one machine, make sure to enter the IP Address “127.0.0.1”, keeping the same Channel Port Number (5000), before clicking on the “Connect” button. This allows you to test and configure your setup independent of your network infrastructure. For final production/On-Air setups, we recommend using the IP Address provided by your network administrator.
Make sure the option New Channel is selected, and enter the name of the Channel into the “New Channel” name field.
Select the Format you would like to use for broadcast (Example: 1080i25 8 Bit).
Select the option just:live for live playout.
When running Just Out, Just Connect, and Just Control on the same machine, please enter the IP Address “127.0.0.1” under the section “The channel's primary engine is installed here” to ensure proper testing operations. Keep the same Engine Port Number (5509).
If there is a dedicated Video device, select AJA or Blackmagic, otherwise, keep the Virtual option selected.
Change the Repository Folders if desired. The default Repositories are:
Video files:
/Users/yourUserName/VideosGraphic files:
/Users/yourUserName/PicturesAudio files:
/Users/yourUserName/MusicPlaylist files:
/Users/yourUserName/Documents/Playlists
Selecting the “Include Simple FX layer with station and live bugs” checkbox loads two TOA - Demo still images automatically as Channel Playout Bug and Live Input Bug. This feature can also be (de)activated after the initial setup, and the still images can be changed once the installation is done.
Click the “Configure” button to finish the setup. The Just Control user interface should look similar to the picture below.
...
In Just Connect the Status of the Channel should be “Playing”, with a Green indicator.
In the just:live interface, the Buffer should be higher than 50% and the CTI (Current Time Indicator) should be Green. The timecode in the On Air window shows the actual time.
...