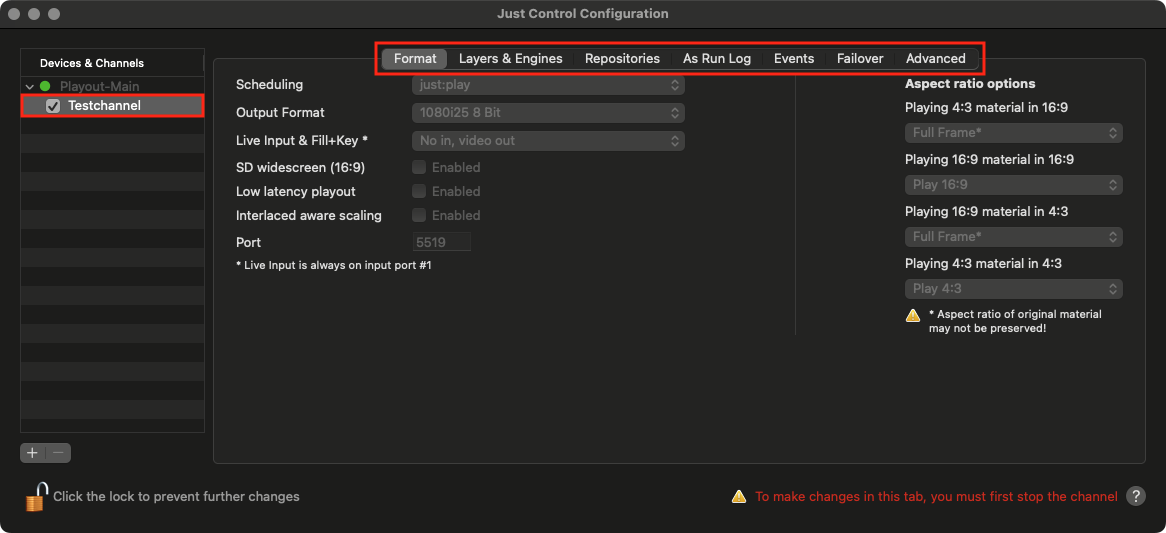| Table of Contents |
|---|
...
The Just Control Configuration window allows to configure a channel, where the settings defined here are stored in just:connect, it does not matter if just:connect is running on the same machine or not. You can access the Just Control Configuration Window with the menu Channels → Show Configuration Panel (command + alt + comma).
...
Format: Allows you to change more general settings related to the user interface and the output format.
Layers & Engines: Shows the amount and type of activated Layers of the selected Channel.
Repositories: Repositories define the paths to Videos, Graphics and Playlists which a client can use. The repository paths will show up in the Library of the just:live/just:play user interface.
As Run-Log: Allows to define the attributes Just Out will write to the As Run-logfile at the end of each Video.
Events: Define Router and GPI Events for the selected Channel by using a serial connection or an Ethernet-based connection. The crosspoints are later defined in the just:live/just:play user interface.
Failover (optional): Allows to define which Events are executed, in case the Primary and/or Redundant just:out engines fails.
Advanced: Activate and configure advanced functions like Redundancy and the Default Gap Playlists.
Just Control Preferences
| Note |
|---|
You must unlock the Just Control Configuration window and stop the channel(s) to be able to make any changes. |
You can access the Just Control Preferences with the menu Just Control → Preferences (command + comma).
The Reset Warning Alerts button allows you to enable warnings once they have been turned off.
General, Multiviewer
...
Lockable Inspector (only effective in Just In): Allows the Inspector to be locked.
Automatically Log In Last User: Activate this checkbox to skip the user log in window and to log in with the User and the Multi Viewer Layout which has been used the time Just Control has been quit.
Mouse BehaviourBehavior: Define which elements are shown in the Multi Viewer interface when the mouse enters or exits a Viewer, or what is shown in case a Viewer is shown in fullscreen mode.
...
Show names for all items in timeline: Shows the names of all items in the Timeline as an overlay. If this option is deactivated you can still hover over an item in the Timeline to see its name.
Show tooltips in the library: Deactivate this option to disable tooltips in the Library while moving the mouse pointer over entries. This option is enabled by default.
Poster frame cache: Defines the folder where poster frames will be saved. By default, poster frames are saved in the folder Poster Frames inside of the Documents folder of the current user. This option is enabled by default. Disable it to suppress the creation of new poster frames in the Workbench.
Default video in-point: Changes the in-point of Videos which are dragged from the Library into a Playlist to the specified timecode value (assuming that the Video contains timecode). This is useful if all of your Videos contain a trailer or countdown before the actual video content starts.
just:play
...
Live preview when dragging the timeline: When enabled, the On Air window updates while dragging the Timeline. Disabling this option to improve performance of the user interface.
Automatically refresh dropped playlists: Activating this feature automatically refreshes any Playlists when they are dragged from the Playlists tab (in the Library) and dropped onto either the Calendar or the Workbench view. This is useful especially when you have older saved Playlists which do not include the necessary metadata for using the aspect ratio features and you want to automatically include them when dropping Playlists into the schedule.
| Info |
|---|
Depending on the size of the Playlist (= the number of video clips) the Automatically refresh dropped Playlists feature may slow down dropping Playlists into a schedule as each video clip in the Playlist has to be interpreted and the necessary metadata needs to be extracted. |
...
On Air view left of preview: When enabled, the On Air View is located to the left of the Preview View.
Video only keyboard mapping (F1/F3): Activate this checkbox to change the way the F1/F3 keys are working. By default default, F1 starts/stops the playout of the first Layer, F2 starts/stops the playout of the second Layer and so on. With this checkbox activated, F1 starts the playout of the first Layer and F3 stops the play out. Pressing the F1 while an item is playing has no function in this case.
Default next action for movies: This option allows you to predefine the default end action for every Video which is dropped into the Workbench. This preset can be overruled later for each Video element using the inspector.
Hold time for 'Hold and Cue Next': This setting allows you to define how long the last frame of a Video will be "held" before the next clip will be cued.
Hold time for 'Hold and Play Next': This setting allows you to define how long the last frame of a Video will be "held" before the next clip will be played.
Default next action for Graphics: This option allows you to predefine the default end action for Graphic elements which are dropped into the Workbench. This preset can be overruled later for each Graphic element using the inspector.
Workbench double-click action: This defines the action which is executed when double-clicking an item in the Workbench.