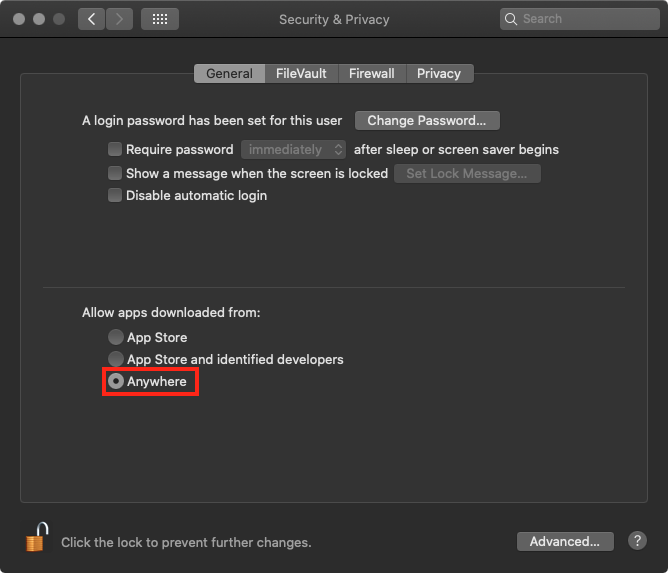...
We assume that you have been configuring all machines using the Hardware Guidelines we have listed in the previous chapters and that you have followed the recommendations given by the Video device vendors regarding the installation of their hardware. Verify this with the following checklist:
The OSoperating system is configured properly.
The hardware is installed/connected properly.
The required Video device drivers have been installed, configured and tested.
The network configuration has been done properly.
| Info |
|---|
The installation provides a fully functional demo of our playout applications and the final output will display a watermark. You have to acquire a licence to disable the watermark. Please → contact us directly. |
macOS Gatekeeper
Before installation it may be required to disable Apple's macOS Gatekeeper temporarily. When opening one of the playout applications for the first time, it will be verified by the operating system. Usually this process takes up to three minutes. If the verification should not be possible, please follow those steps:
Open the Terminal application.
Enter "sudo spctl --master-disable" (without quotes) and press the enter key.
You will be asked for the admin password. Enter it and press the enter key.
Close the Terminal application.
Go to the System Preferences.
Click on Security & Privacy.
Unlock the preference pane.
At the bottom of the General tab select Allow apps downloaded from Anywhere.
Close the System Preferences and open the Just Playout applications.
You may revert the setting after that using using “sudo spctl --master-enable” (without quotes).
Installation
...
| Note |
|---|
If you should do an upgrade, please also read the end of this chapter called Installing a new Version over an existing Version. |
Download Just Playout from our helpdesk and open the downloaded disk image.
Run the TOA System Checker application. Fix any issues before proceeding with the installation.
Drag & drop the Just Playout icon onto the Applications folder icon shown in this window.
When using different machines you have to repeat the installation on each machine.
Refer to just:live v3.0 Getting Started or just:play v3.0 Getting Started for the installation process.
Optional: Install the Template Package which adds a basic set of Realtime Graphics Templates.
| Warning |
|---|
Never install composition:builder (our realtime graphics template creation tool) on the machine running Just Out. Starting composition:builder (or Quartz Composer) on such a machine can terminate a running playout! |
Installing the Components on Different Machines
In this example we assume that the installation takes place on three separate machines. The following shows the components' functions and where they would have to be installed.
...
Installation when using a distributed Playout
You can install and run the Playout from a single machine, or use multiple machines to run a distributed Playout. Refer to chapter 6. Setup Variants (v3.0)for details on how to set-up a distributed Playout.
...
Installing a new Version over an existing Version
...